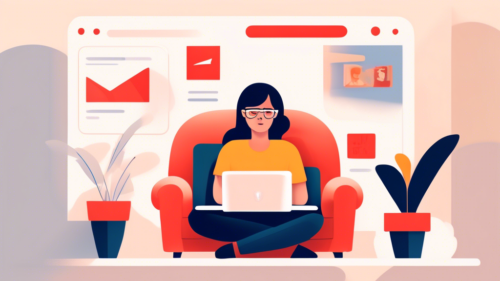Understanding Netflix Region Locks: Why You Need to Unblock Movies What Are Region Locks and…
How to Unblock Netflix on Chromebook: A Step-by-Step Guide
Introduction
In the age of digital entertainment, Netflix has become a go-to platform for movie buffs and binge-watchers alike. However, accessing your favorite shows and movies on a Chromebook isn’t always straightforward due to various blockages. Whether it’s because of geo-restrictions, network firewalls, or institutional blocks, these barriers can put a damper on your streaming experience.
Understanding how to unblock Netflix on Chromebook is essential if you’re looking to bypass these restrictions and enjoy unrestricted access to the content you love. This comprehensive guide will walk you through common reasons for these blockages, the mechanisms behind them, and step-by-step instructions on preparing your Chromebook and using a VPN to unblock Netflix effectively.
Let’s dive into the details and equip you with all the necessary tools and knowledge to get Netflix up and running on your Chromebook seamlessly.
Understanding Why Netflix is Blocked on Your Chromebook
Common Reasons for Netflix Blockages
When you try to access Netflix on your Chromebook, you might come across various obstacles that prevent you from streaming your favorite shows and movies. These blockages can stem from a range of issues, and understanding these can be the first step in mitigating them.
Geo-Restrictions: One of the most prevalent reasons for Netflix blockages is geo-restrictions. Netflix content varies across different countries due to licensing agreements. For instance, a show available in the US might not be accessible in the UK. Consequently, Netflix restricts content based on your IP address, which reveals your geographical location.
Network Firewalls: Corporate networks, schools, and other institutions often implement network firewalls that can block access to streaming services like Netflix. These firewalls are configured to restrict access to certain websites to maintain productivity or bandwidth usage.
Institutional Blocks: If you are using a Chromebook on a public network, such as in a library or university, you might face content blocks. These institutions often block streaming services to conserve bandwidth and ensure network efficiency for academic purposes.
These restrictions can significantly impact your ability to enjoy Netflix to its fullest. Bypassing them not only enhances your access to a more extensive library of content but also ensures that you can stream without interruption regardless of your location.
How Blocking Mechanisms Operate
To better understand how to circumvent these restrictions, it’s essential to delve into the technology behind them. Let’s explore geo-blocking and network firewalls and how they enforce access limitations.
Geo-Blocking Technology: Geo-blocking is a method Netflix uses to restrict content based on geographical location. This technology identifies your location by examining your IP address – a unique number assigned to your device when you connect to the internet. By matching your IP address to a database of geographic locations, Netflix determines which content you are permitted to access. When your IP address indicates you are in a region where a particular show is not licensed, Netflix blocks your access to it.
Network Firewalls: Firewalls act as a gatekeeper between your device and the internet. These software or hardware systems monitor incoming and outgoing network traffic based on predetermined security rules. Institutions like businesses and schools configure firewalls to block access to specific websites, including streaming services like Netflix. When you attempt to access Netflix through such a network, the firewall checks its rules and blocks the request if it matches the prohibited list.
The primary reason for enforcing these restrictions typically revolves around legal and business agreements. Content creators license shows and movies to streaming services based on regions. Consequently, Netflix adheres to these agreements to avoid legal ramifications and maintain rights holders’ content distribution policies.
Understanding the mechanisms behind Netflix blockages on your Chromebook helps in identifying the right tools and methods to unblock them effectively. Employing techniques like VPNs (Virtual Private Networks) can circumvent both geo-restrictions and network firewalls, allowing you to access the full spectrum of Netflix content from anywhere.
Preparing Your Chromebook for Unblocking Netflix
Essential Preliminary Steps
Before you dive into unblocking Netflix on your Chromebook, it’s crucial to ensure your device is fully prepared. This involves a few preliminary steps that will optimize your Chromebook’s performance and network settings, ensuring seamless streaming.
Ensure Your Chromebook is Up-to-Date:
First, check that your Chromebook is running the latest version of its operating system. Google frequently releases updates to address security vulnerabilities, improve performance, and introduce new features. To do this, follow these steps:
- Click on the clock in the bottom-right corner of your screen.
- Select the gear icon to open Settings.
- In the left sidebar, click on About Chrome OS and then click Check for updates.
- If an update is available, your Chromebook will download and install it automatically.
Check Current Network Settings:
Next, ensure your network settings are optimized for the best performance. Make sure your Chromebook is connected to a strong and stable Wi-Fi network. If possible, use a high-speed internet connection to avoid buffering and interruptions while streaming Netflix. Additionally, consider the following tips:
- Move closer to your Wi-Fi router to strengthen the signal.
- Limit the number of devices connected to the network to reduce congestion.
- Restart your router and Chromebook to refresh the connection.
Optimize Device Performance:
Ensure that your Chromebook is running smoothly by closing unnecessary applications and browser tabs. Streaming services like Netflix require significant memory and processing resources, so freeing up these resources can help prevent lagging or buffering. Clear your browser’s cache and cookies periodically to maintain optimal performance.
Importance of a Stable Internet Connection:
A stable and fast internet connection is essential for streaming Netflix without interruptions. Invest in a high-speed internet plan to ensure a smooth viewing experience, especially if your household has multiple users. Streaming in high definition (HD) or 4K requires more bandwidth, so keep this in mind when choosing an internet plan.
Choosing the Right VPN Service
One of the most effective methods to unblock Netflix on your Chromebook is using a Virtual Private Network (VPN). A VPN works by masking your IP address and making it appear as though you are browsing from a different location. Below, we’ll discuss the role of a VPN and how to choose the right one for your needs.
The Role of a VPN in Unblocking Netflix:
Netflix restricts content based on geographic regions due to licensing agreements. A VPN helps bypass these geo-restrictions by allowing you to connect to a server in a different country, granting you access to that region’s content library. For instance, connecting to a U.S. server with your VPN can unlock the extensive U.S. Netflix catalog.
By routing your internet traffic through an encrypted tunnel, a VPN also offers enhanced security and privacy. This is especially important when using public Wi-Fi networks, as it protects your data from potential hackers and eavesdroppers.
Features to Consider When Selecting a VPN Service:
When choosing a VPN service, consider the following features to ensure it meets your requirements seamlessly:
- Speed: Look for a VPN with fast and reliable servers to avoid lag and buffering while streaming.
- Server Locations: Ensure the VPN has servers in the regions you wish to access content from, such as the U.S., U.K., or Canada.
- Security: Prioritize VPNs with strong encryption protocols (e.g., OpenVPN, IKEv2) and features like a kill switch and DNS leak protection.
- Ease of Use: Opt for VPNs that offer user-friendly apps for Chromebook, making it easy to install and configure.
- Customer Support: Choose services with responsive and knowledgeable customer support to assist you if you encounter any issues.
Recommended VPN Services for Unblocking Netflix:
Based on the criteria mentioned above, here are some reliable VPN services known for successfully unblocking Netflix on Chromebook:
- ExpressVPN: Known for its lightning-fast speeds, extensive server network, and robust security features, ExpressVPN is a top choice for streaming Netflix from various regions.
- NordVPN: With its large server network and specialized servers for streaming, NordVPN offers excellent performance and security for unblocking Netflix.
- Surfshark: Surfshark provides an affordable option without compromising on speed or security, allowing unlimited simultaneous connections for streaming on multiple devices.
- CyberGhost: This VPN offers user-friendly apps and dedicated streaming servers optimized for unblocking Netflix, providing a seamless viewing experience.
- PrivateVPN: A reliable option with high-speed servers and strong security features, PrivateVPN is known for its ability to unblock Netflix and other streaming services.
By following these preliminary steps and selecting the right VPN service, your Chromebook will be well-prepared to unblock Netflix and provide a smooth and enjoyable streaming experience.
Step-by-Step Guide to Unblocking Netflix on Chromebook
Installing and Setting Up the VPN on Your Chromebook
Unblocking Netflix on your Chromebook involves installing a reliable VPN application. A VPN, or Virtual Private Network, masks your IP address and encrypts your internet connection, allowing you to bypass regional restrictions. Follow these steps to install and set up a VPN on your Chromebook:
- Open the Google Play Store on your Chromebook.
- In the search bar, type the name of your chosen VPN service (e.g., NordVPN, ExpressVPN, or CyberGhost).
- Click on the VPN app from the search results and then click on Install.
- Once installed, open the VPN app and sign in using your credentials. If you don’t have an account, you may need to create one and subscribe to a plan suitable for streaming.
- Follow the on-screen instructions to complete the initial setup. This usually involves granting the VPN app necessary permissions and selecting your preferred settings.
Your VPN is now installed and ready to use. Make sure to keep the VPN software up-to-date to ensure maximum security and compatibility with Netflix.
Connecting to a Suitable VPN Server
The next critical step is to connect to a VPN server that can effectively unblock Netflix content. Different server locations offer access to varied Netflix libraries, with regions like the US or UK often having the most extensive selections. Here’s how to connect to an optimal VPN server:
- Open your VPN application.
- Navigate to the server list or map and choose a server located in the region you want to access (e.g., the United States for the American Netflix library).
- Click on the server to connect. The VPN will usually notify you once the connection is successful.
If you encounter any issues connecting to the VPN server, try the following troubleshooting tips:
- Switch Servers: Sometimes a specific server might not work because it has been blacklisted by Netflix. Try connecting to a different server in the same region.
- Check Internet Connection: Ensure that you have a stable internet connection. If your connection is weak, the VPN might struggle to maintain a stable link.
- Update the VPN App: Make sure your VPN application is updated to the latest version as updates often include fixes for connectivity issues.
- Restart Your Chromebook: Restarting your device can resolve various minor software glitches that could be impacting your VPN connection.
Accessing and Enjoying Netflix
Once you have successfully connected to a VPN server, you’re ready to access Netflix and start streaming your favorite shows and movies. Follow these steps to enjoy an uninterrupted Netflix experience:
- Open the Chrome browser on your Chromebook.
- Navigate to the Netflix website or open the Netflix app if you have it installed.
- Log in to your Netflix account. You should now be able to access content available in the region of the VPN server you connected to.
To ensure a smooth streaming experience, consider the following tips:
- Clear Cookies and Cache: Periodically clear your browser’s cookies and cache to prevent old data from interfering with Netflix’s regional settings.
- Minimize Background Applications: Close unnecessary applications and browser tabs to maximize your device’s performance and internet speed.
- Adjust Streaming Quality: If you experience buffering, consider lowering the streaming quality in your Netflix settings. This can help maintain a steady stream, especially if your internet speed fluctuates.
By following these detailed steps, you can successfully unblock Netflix on your Chromebook and enjoy a wide array of content regardless of your geographical location. Remember to always use a reliable VPN service and adhere to all terms of use set by both Netflix and your VPN provider.
Conclusion
Successfully unblocking Netflix on your Chromebook involves understanding the reasons behind the restrictions, preparing your device, and following a systematic approach to use a reliable VPN service. By comprehending the technology behind geo-restrictions and network firewalls, you can effectively navigate and nullify these barriers. Ensuring your Chromebook is optimized and choosing a strong VPN service are crucial steps in setting up an uninterrupted Netflix streaming experience.
Final Thoughts
Using a VPN to access Netflix expands your content viewing options significantly, allowing you to enjoy a wider range of shows and movies unavailable in your region. It is essential, however, to choose a reputable VPN that guarantees not only access but also maintains the security and privacy of your data. Remember to follow the installation and setup guidelines carefully, connect to the appropriate server, and take steps to ensure a seamless streaming experience.
With this comprehensive guide, you now possess the knowledge and steps necessary to unblock Netflix on your Chromebook effectively. Whether you are circumventing geo-restrictions or other blockages, this process empowers you to enhance your entertainment options securely and easily.
Happy streaming!